
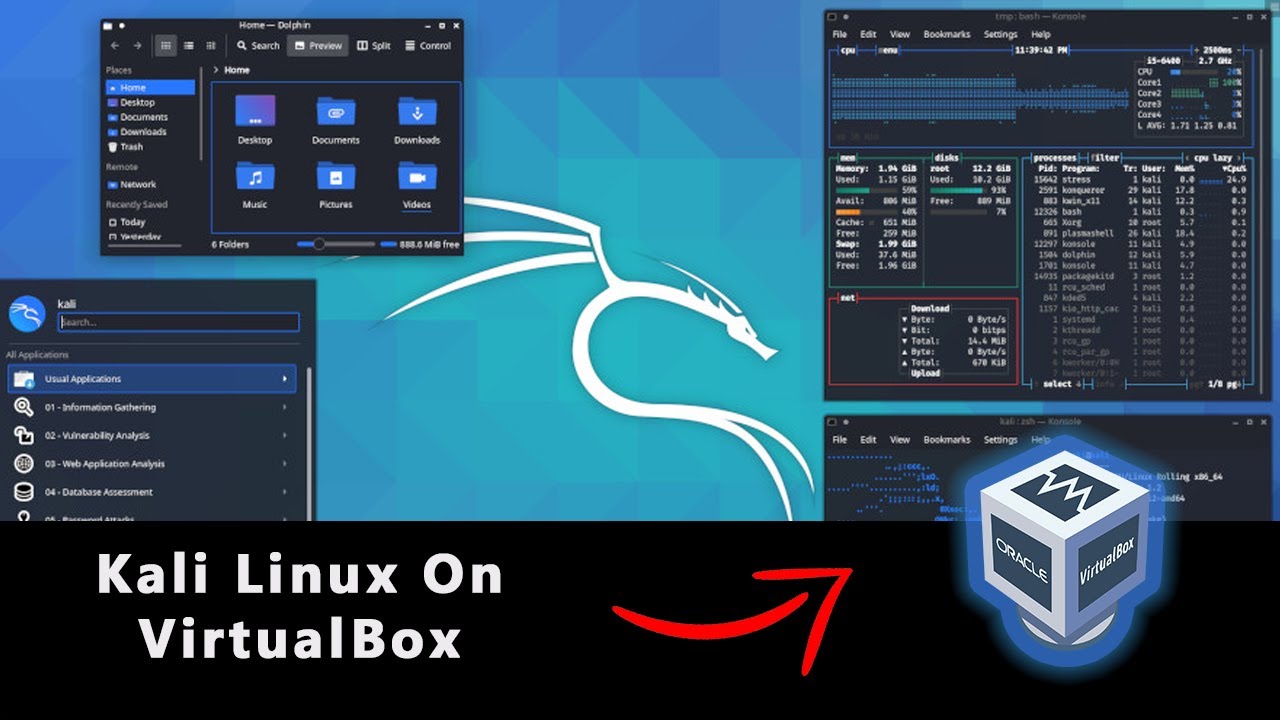
It is a Debian-based rolling release Linux distribution that specifically caters to the likes of network analysts and penetration testers. Kali Linux is mainly used for advanced penetration testing and security auditing. I hope you found this article useful.This step-by-step tutorial will show you and guide you through all the steps to install Kali Linux on VirtualBox. So Kali Linux 2022.3 has been installed inside VirtualBox on a Windows 11 PC. Step 29: Enter you details and log in to Kali Linux virtual machine.Ĭongratulations! You’ve just completed the installation of Kali Linux 2022.3 In VirtualBox on Windows 11.
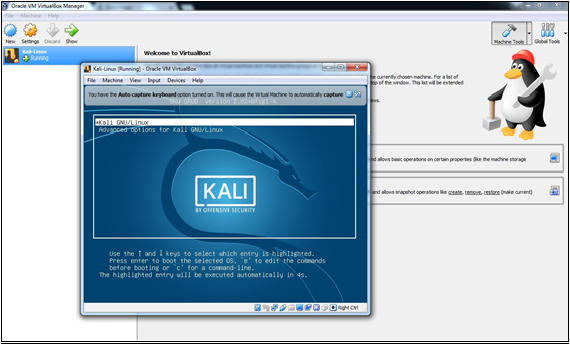
Step 28: Select your virtual drive and click on continue. Step 27: In the install GRUB boot loader, selecy yes and click on continue. Step 26: For software selection, leave all the option as default and click on continue. Now, it will start the installation process. Step 25: Confirm the changes and click on continue. Step 24: Click on the finished partitioning and write disk changes and click on continue. Step 23: Make sure all files in one partition is selected and click on continue. Step 22: For partition disk we’re going to be using the guided – use entire disk and click on continue. Step 21: Set the clock according to your region and click on continue. Step 20: Enter your password and click on continue. This is the username you will be using to log in to your computer, so choose accordingly. Step 19: Enter the username and click on continue. Step 18: Leave the domain name blank and click on continue. You can keep the host name Kali or change it according to your choice. Step 17: Enter your host name and click on continue. Stwp 16: Select the keyboard layout and click on continue. Step 15: Select the location and click on continue. Step 14: Select the language of your choice and click on continue. Click on the first option, which Graphical install and start the installation process. Step 13: Go to VirtualBox Manager, ensure that Kali Linux is selected, and then click on the Start button. Choose a disk file this is where you need to go to your Downloads folder, where you’ve downloaded the ISO image file, select the ISO image file, and then click on open. Step 12: Click on Storage, and inside Storage, you want to select the empty disk, then click on the little disk on the right-hand side. Step 11: Click on display and set up the display for 128 GB.

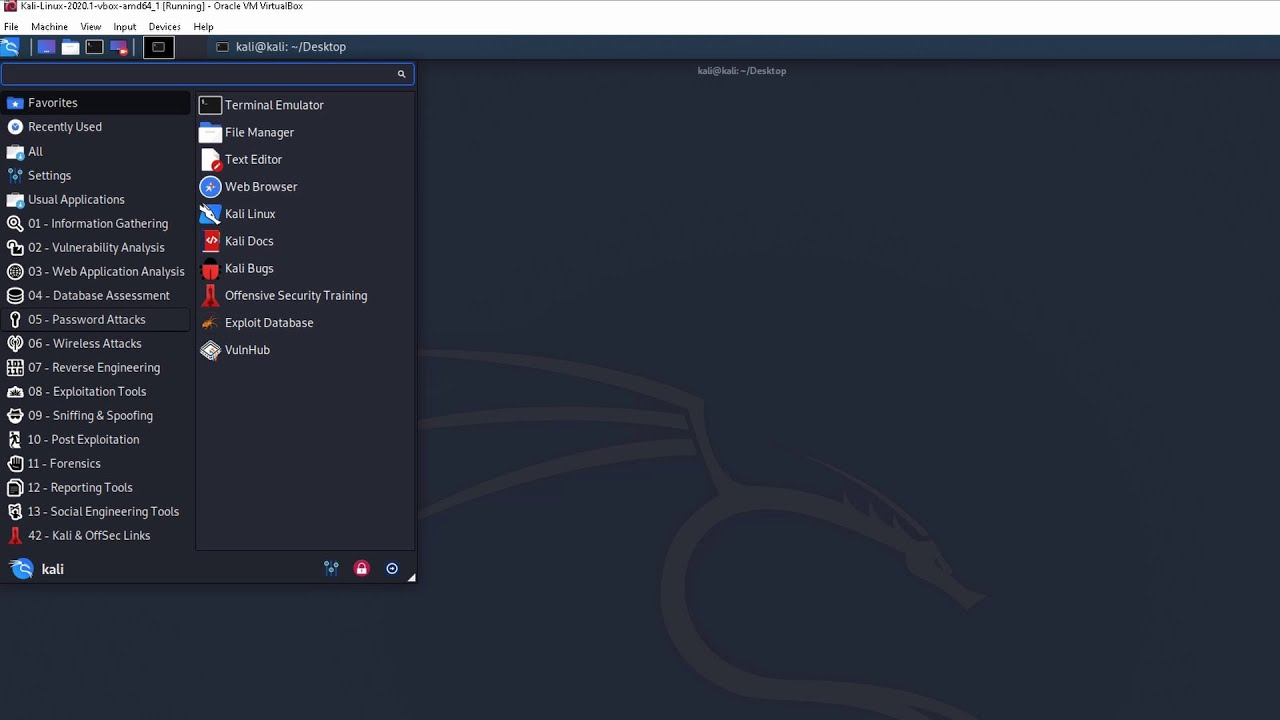
Step 10: Click on the settings button, and increase the base memory and processor to 8 GB under the system. Step 9: For the hard disk space, select 30GB, and then click on Create. Step 8: Select dynamically allocated and click Next. Step 7: Select VDI (Virtual Disk Image) and click Next. Step 6: Select Create a Virtual Hark Disk File and click Create. Step 5: In the memory size, select 8GB and click Next.


 0 kommentar(er)
0 kommentar(er)
